Service Level Agreements¶
Your organization must meet the time demands of your customers. Timely service matters. Response to questions, updates on issues, and solutions must be provided in an agreed amount of time. The agent must receive notification of possible breaches, to prevent ticket escalation.
OTOBO scales well with your needs and offers management of service level agreements (SLAs). OTOBO provides you with the possibility to create numerous service level agreements covering all of your service and customer need. Each SLA can cover multiple services and define the availability of service and escalation periods.
Use this screen to add service level agreements to the system. A fresh OTOBO installation doesn’t contain any service level agreements by default. The service level agreement management screen is available in the Service Level Agreements module of the Ticket Settings group.
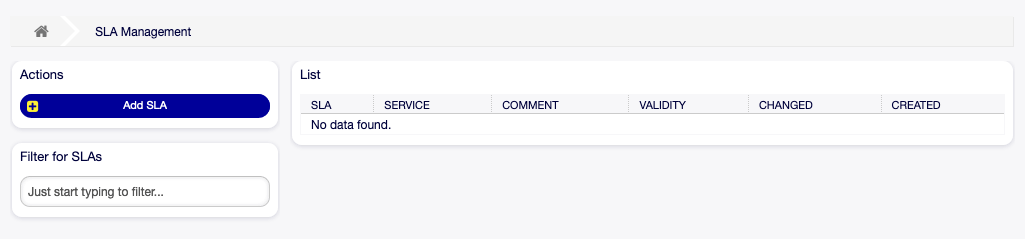
Service Level Agreement Management Screen
See also
To use this feature, Ticket::Service must be activated in the System Configuration under the Administration group to be selectable in the ticket screens. You may click on the link in the warning message of the notification bar to directly jump to the configuration setting.
Manage Service Level Agreements¶
Note
Adding service level agreements requires, that at least one service is added to the system. Create services in the Services screen.
To add a service level agreement:
- Click on the Add SLA button in the left sidebar.
- Fill in the required fields.
- Click on the Save button.
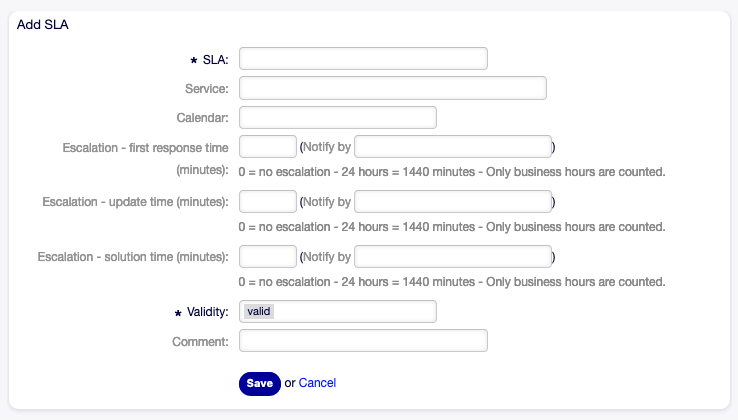
Add Service Level Agreement Screen
Warning
Service level agreements can not be deleted from the system. They can only be deactivated by setting the Validity option to invalid or invalid-temporarily.
To edit a service level agreement:
- Click on a service level agreement in the list of service level agreements.
- Modify the fields.
- Click on the Save or Save and finish button.
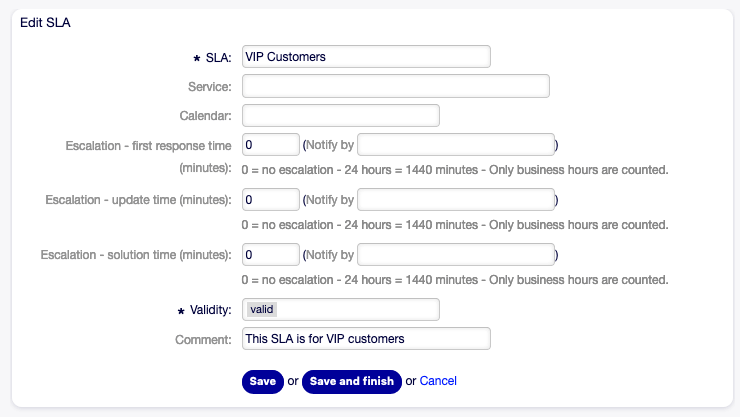
Edit Service Level Agreement Screen
Note
If several service level agreements are added to the system, use the filter box to find a particular service level agreement by just typing the name to filter.
Service Level Agreement Settings¶
The following settings are available when adding or editing this resource. The fields marked with an asterisk are mandatory.
- SLA *
- The name of this resource. Any type of characters can be entered to this field including uppercase letters and spaces. The name will be displayed in the overview table.
- Service
- Select one or more of the Services to be assigned to this SLA.
- Calendar
- Select the calendar which defines working hours for this queue. Calendars are defined in the System Configuration.
- Escalation - first response time (minutes)
The maximum amount of working time allowed before the agent contacts with the customer.
Note
First response time will not trigger for an email ticket or telephone ticket created by an agent.
- Notify by
- Notify before time limit is reached (in percent).
- Escalation - update time (minutes)
- The maximum amount of working time allowed between the agent contacts with the customer.
- Notify by
- Notify before time limit is reached (in percent).
- Escalation - solution time (minutes)
The maximum amount of working time allowed until the ticket is marked as solved.
Note
Solution time will not reset if the ticket is reopened.
- Notify by
- Notify before time limit is reached (in percent).
- Validity *
- Set the validity of this resource. Each resource can be used in OTOBO only, if this field is set to valid. Setting this field to invalid or invalid-temporarily will disable the use of the resource.
- Comment
- Add additional information to this resource. It is recommended to always fill this field as a description of the resource with a full sentence for better clarity, because the comment will be also displayed in the overview table.
- Dialog message
- Is being displayed if a customer chooses this SLA on ticket creation (only in the external interface).