Suche¶
Verwenden Sie diese Ansicht, um nach Tickets mit bestimmten Kriterien zu suchen. Die Ticketsuche ist unter dem Menüeintrag Suche im Menü Tickets verfügbar.
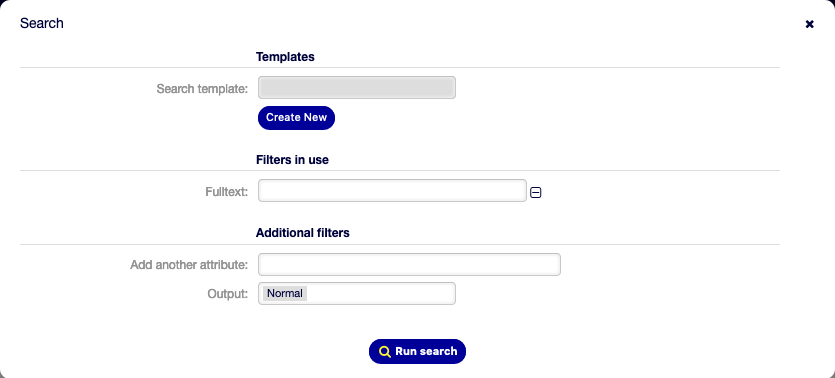
Suchdialog
Dieser Dialog ist in drei Teile gegliedert: Vorlagen , Benutzte Filter und Zusätzliche Filter.
Vorlagen¶
Dieser Teil des Dialogs kann genutzt werden, um eine Suchvorlage für die spätere Verwendung zu speichern.
So erstellen Sie eine Suchvorlage:
- Klicken Sie auf die Schaltfläche Neue Suchvorlage erstellen.
- Geben Sie einen Namen für die Suchvorlage ein.
- Fügen Sie einige Suchkriterien hinzu.
- Klicken Sie auf die Schaltfläche Suche ausführen.
So benutzen Sie eine gespeicherte Suchvorlage:
- Wählen Sie eine Suchvorlage aus der Dropdown-Liste aus.
- Klicken Sie auf die Schaltfläche Suche ausführen.
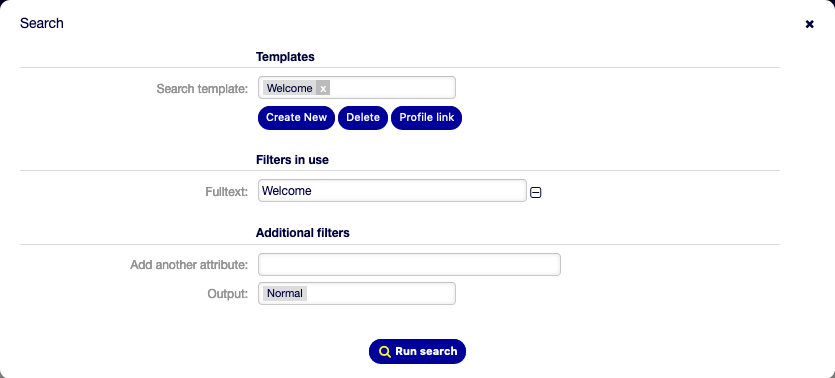
Dialog „Suchvorlagen“
Wenn nur ein Ticket übereinstimmt, wird die Ansicht Ticket-Detailansicht geöffnet. Andernfalls werden Sie umgeleitet zur Ansicht Suchergebnisse, um alle übereinstimmenden Tickets zu sehen.
So löschen Sie eine gespeicherte Suchvorlage:
- Klicken Sie auf die Schaltfläche Löschen.
Warnung
Die Suchvorlage wird sofort ohne Bestätigung gelöscht!
Verwenden Sie die Schaltfläche Profil-Link, um direkt zur Ansicht Suchergebnisse zu gelangen. Dies ist der permanente Link der Suchvorlage.

Suchergebnisse
Verwendete Filter¶
Dieser Teil listet die Filter, die für die Suche verwendet werden.
Zusätzliche Filter können im Bereich Zusätzliche Filter hinzugefügt werden. Zum Entfernen eines Filter klicken Sie auf die ⊟-Schaltfläche neben dem Feld.
Zusätzliche Filter¶
In diesem Teil können zusätzliche Filter und das Ausgabeformat der Ergebnisse gewählt werden.
- Ein weiteres Attribut hinzufügen
- Wählen Sie ein Attribut aus der Dropdown-Liste, nach dem in der Suche gesucht werden soll.
- Ausgabe
- Wählen Sie das Ausgabeformat der Ergebnisse.
Sie können die Suche ausführen, wenn Sie auf die Schaltfläche Suche ausführen klicken.