New Appointment¶
Use this menu item to add new appointments to calendars. New appointments can be also added by clicking on the Add Appointment button either in Calendar Overview or in Agenda Overview screens. It is also possible to drag over a range of the calendar widget to setup a rough time span. Right after that, a dialog appears where the data can be inserted.
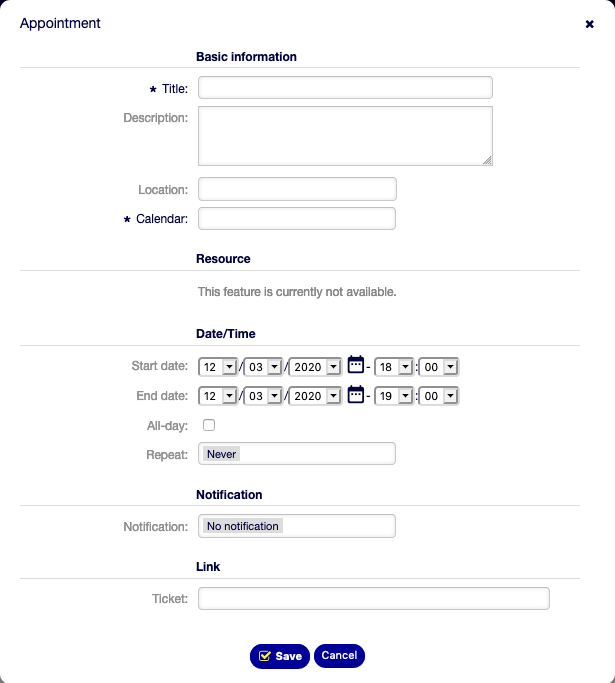
Appointment Dialog
Appointment Settings¶
The following settings are available when adding or editing this resource. The fields marked with an asterisk are mandatory.
- Title *
- The name of this resource. Any type of characters can be entered to this field including uppercase letters and spaces. The name will be displayed in the overview table.
- Description
- Add additional information to this resource. It is recommended to always fill this field as a description of the resource with a full sentence for better clarity.
- Location
If the location contains a value, a related link icon will show up next to the field which by default links to Google map to get a better picture of the location.
See also
This link is configurable through the system configuration option
AgentAppointmentEdit::Location::Link.- Calendar *
- Select the calendar to whom the appointment will be added to.
Resource
Note
Rother OSS TODO: This feature will be included in one of the next OTOBO releases. If you need it beforehand, please contact sales@otobo.de, we will find a solution.
- Start date
- The start date of the appointment.
- End date
- The end date of the appointment.
- All-day
- This checkbox indicates that the appointment takes place on the whole day. If it is checked, time of the start date and the end date will be disabled and set to 00:00.
- Repeat
- Define appointment recurrences and will be described separately, see Repeating Appointments below.
- Notification
Define time periods an appointment notification should be sent before the appointment start.
See also
Appointment notifications can be set in admin interface. Please contact your administrator.
- Ticket
Tickets and other objects can be linked to the appointment with this search field.
Note
Usage of wildcards (*) is also possible. Enter two asterisks (**) to list all tickets.
Repeating Appointments¶
If appointments need to be created in a recurring manner, it is possible to setup detailed information about the occurrences of an appointment.
To create repeating appointments:
- Select Start date and End date (or check All day).
- Select from the pre-defined frequencies of the occurrences or choose custom settings.
- Choose either a date to repeat until or an amount of times to repeat.
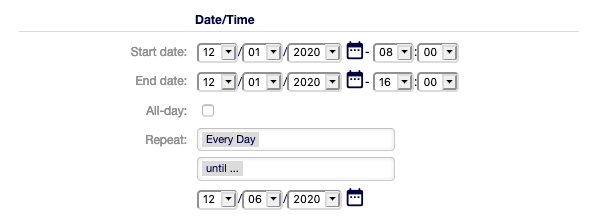
Repeating Appointments
After all decisions are made and the settings are saved successfully, the appointment will be marked as recurring appointment. The parent appointment will be marked with circle-arrow-symbol and the child appointments with a chain-symbol.
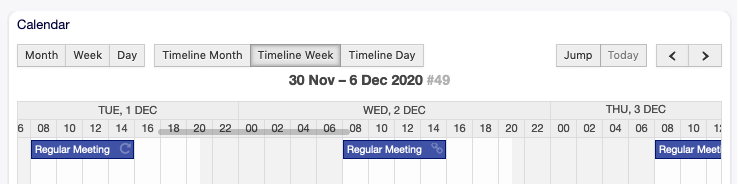
Repeating Appointments Overview
Future changes to the parent appointment will affect the children automatically, without any further message. If an agent is about to change one of the child appointments, a message will ask what would they like to update.
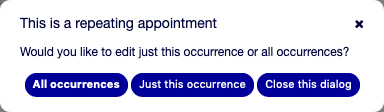
Edit Repeating Appointment
If All occurrences going to be updated, the behavior will be the same as with the update of the parent appointment. All options (including the recurring settings) are changeable.
If Just this occurrence will be updated, it is not possible to change the repeating settings, but a related message and a link to the parent appointment will be provided.
The enabled repeating option will be additionally displayed in the tool-tip of the related appointments.