Queue View¶
Use this screen to view tickets in specific queues. The Queue View screen is available in the Queue View menu item of the Tickets menu.
This screen has three different views: small, medium and large. You can change the views with the buttons in the right side of the widget: S means small, M means medium and L means large.

Queue View Widget Header
Each view has a filter in the top of the widget to list tickets only in a specific queue or tickets in My Queues set in Personal Preferences.
There are also filters to view All tickets or only Available tickets.
- All tickets
- This option lists all tickets in the selected queue.
- Available tickets
- This option lists only open tickets which are available for working with them.
Small Queue View¶
This view lists tickets in a table format.
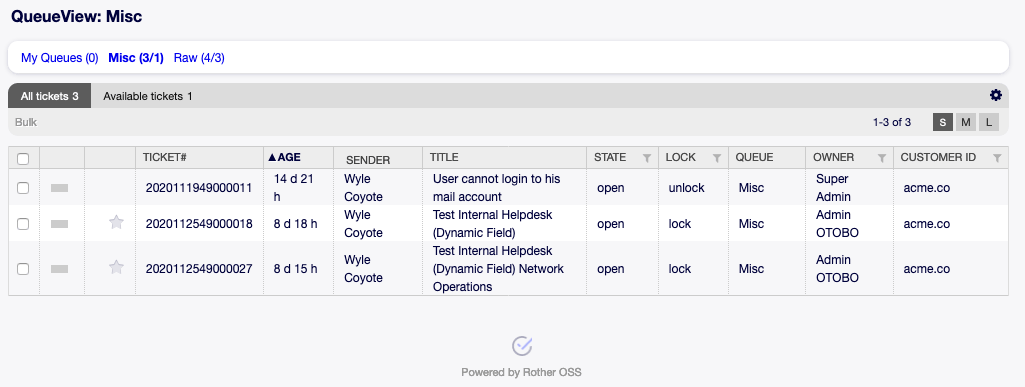
Small Queue View Screen
To limit the number of displayed tickets per page:
- Click on the gear icon in the top right corner of the overview header.
- Select the maximum number of tickets displayed per page.
- Click on the Save button.
To set the displayed columns and adjust order of columns:
- Click on the gear icon in the top right corner of the overview header.
- Move columns from Available Columns to Visible Columns or vice versa.
- Rearrange columns in Visible Columns by drag and drop.
- Click on the Save button.
Note
Use the filter box to find a particular column in Available Columns by just typing the name to filter.
It is possible to sort tickets by a specific attribute, but not all attributes can be used for sort.
To sort tickets:
- Click on a column header to sort tickets by the selected attribute.
- Click on the column header again to change the sort order.
It is possible to filter tickets by a specific attribute, but not all attributes can be used as filter. The filterable attributes are marked with a filter icon in the column header.
To filter tickets:
- Click on the filter icon in the column header.
- Select a value for the filter.
Note
Multiple filters can be set. Active filters are marked with a bold filter icon in the column header and a trash icon is displayed in the widget header. Click on this trash icon to remove all active filters.
This view has an own menu to manage tickets. Select a checkbox in the row of a ticket to see this menu.

- Bulk
- Bulk action for the ticket, multiple attributes can be changed (see below).
- Unlock
- Unlock a ticket to give it back to the queue.
- Zoom
- Open the Ticket Zoom screen to see all details of the ticket.
- History
- A new window will be opened that displays the history of the ticket.
- Note
- New note can be added to the ticket.
- Close
- Close this ticket.
- Quick Close
- Close this ticket by one click.
- Move
- The ticket can be moved to an other queue.
Medium Queue View¶
This view lists tickets in a list view format.
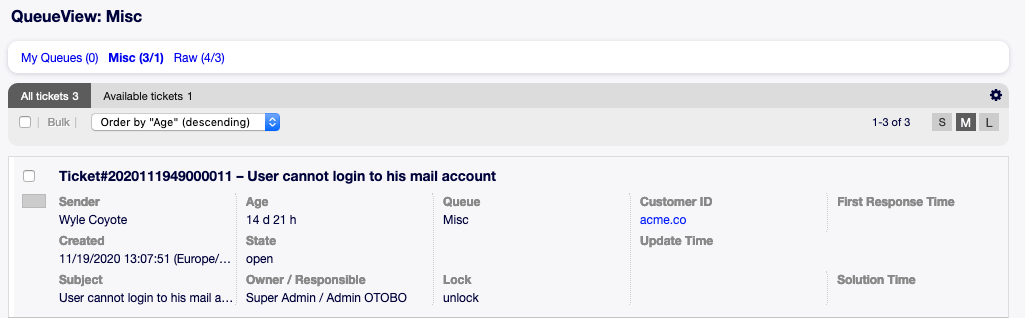
Medium Queue View Screen
To limit the number of displayed tickets per page:
- Click on the gear icon in the top right corner of the overview header.
- Select the maximum number of tickets displayed per page.
- Click on the Save button.
Hover the mouse over the ticket row, and a floating menu will appear. The floating menu has the same menu items that are already explained in the Small Queue View section.
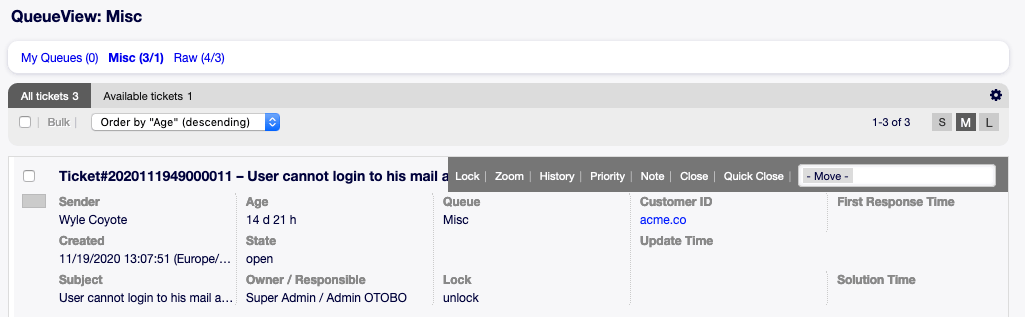
Floating Menu of Medium Queue View
Large Queue View¶
This view lists tickets in a detailed format.
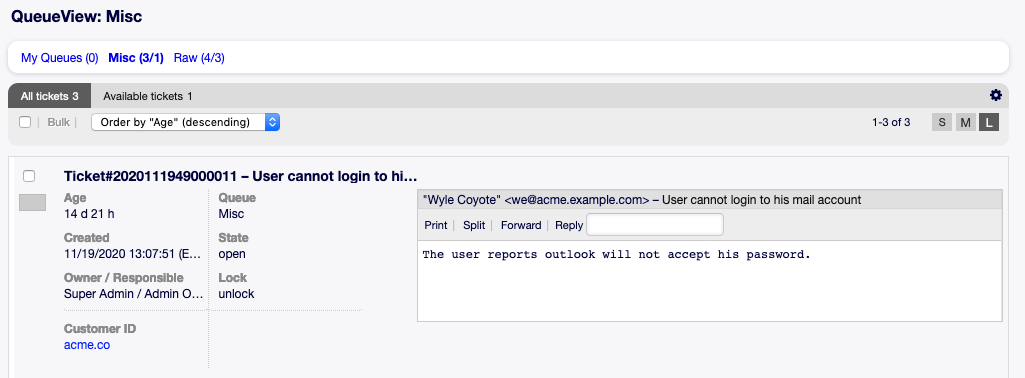
Large Queue View Screen
To limit the number of displayed tickets per page:
- Click on the gear icon in the top right corner of the overview header.
- Select the maximum number of tickets displayed per page.
- Click on the Save button.
Hover the mouse over the ticket row, and a floating menu will appear. The floating menu has the same menu items that are already explained in the Small Queue View section.
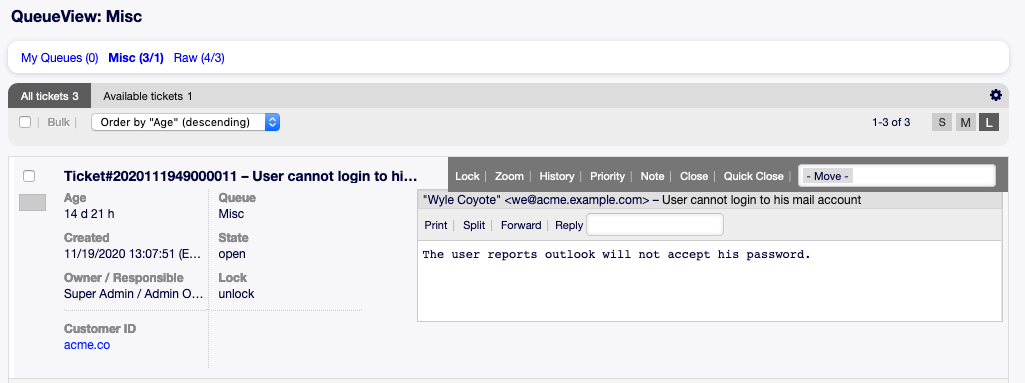
Floating Menu of Large Queue View
Queue View Bulk Actions¶
Multiple attributes can be changed in this screen at the same time.
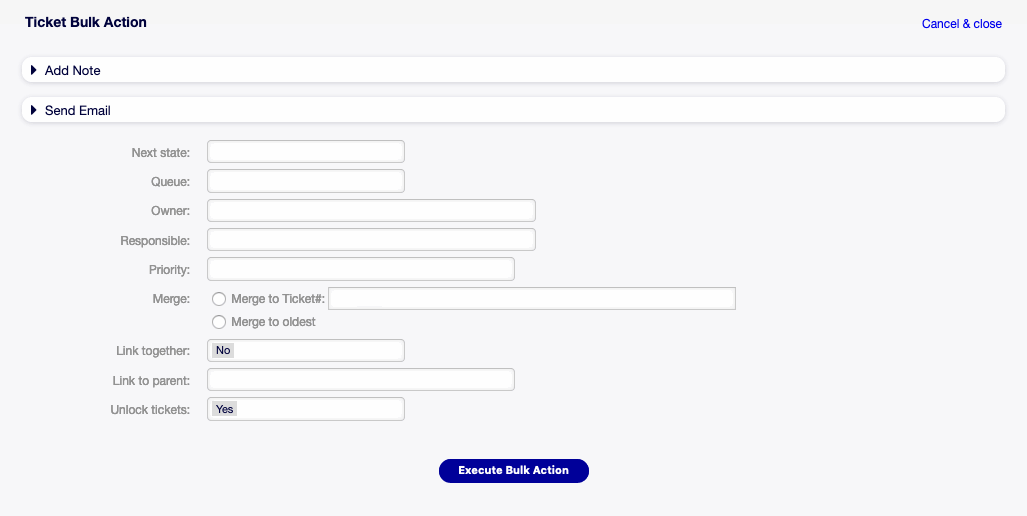
Queue View Bulk Action Screen